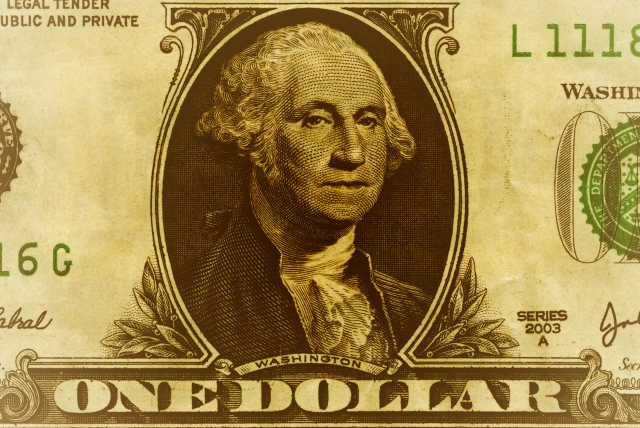IPアドレスの確認
VPSの契約が完了しましたら、
早速リモートデスクトップ(VPSの画面)へ接続してみましょう!
まず、
リモートデスクトップへ接続する前に、
IPアドレスの確認から行います。
こちらをクリックして管理画面にログインして下さい。
⇒使えるねっとコントロールパネル
または、ご契約完了時に届いたメールの中の
「コントロールパネル」をクリックして下さい。
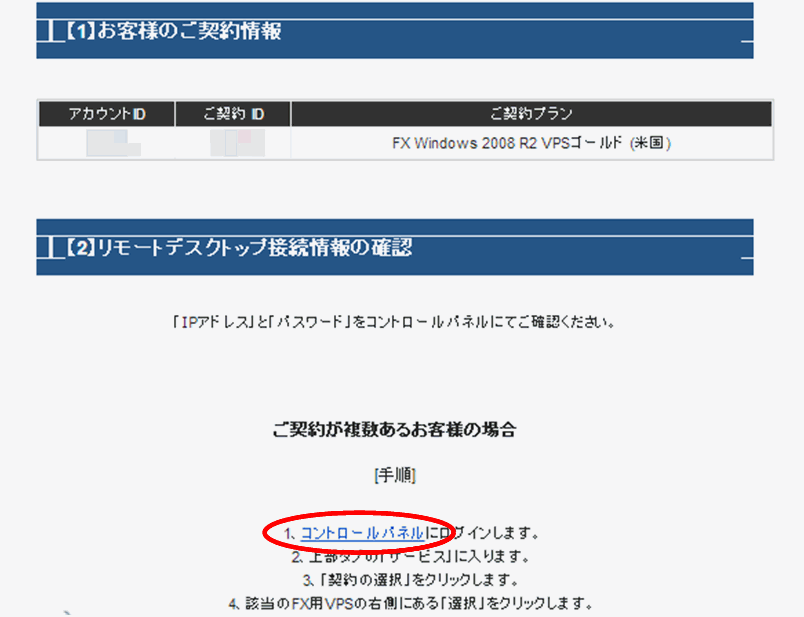
VPSのお申し込み時に登録した「ユーザー名」、「パスワード」を入力して、
赤枠の「ログイン」をクリックして下さい。
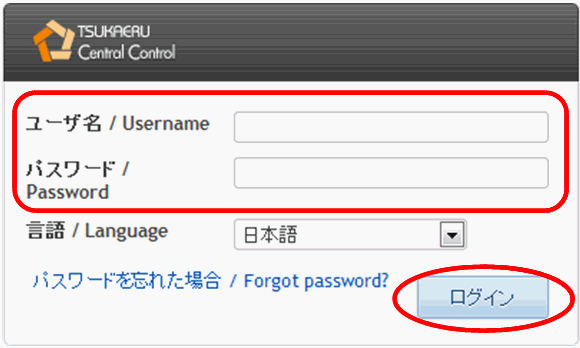
ログインすると、この様な画面が開きます。
こちらの画面の、赤枠の「IPアドレス」をメモしておきます。
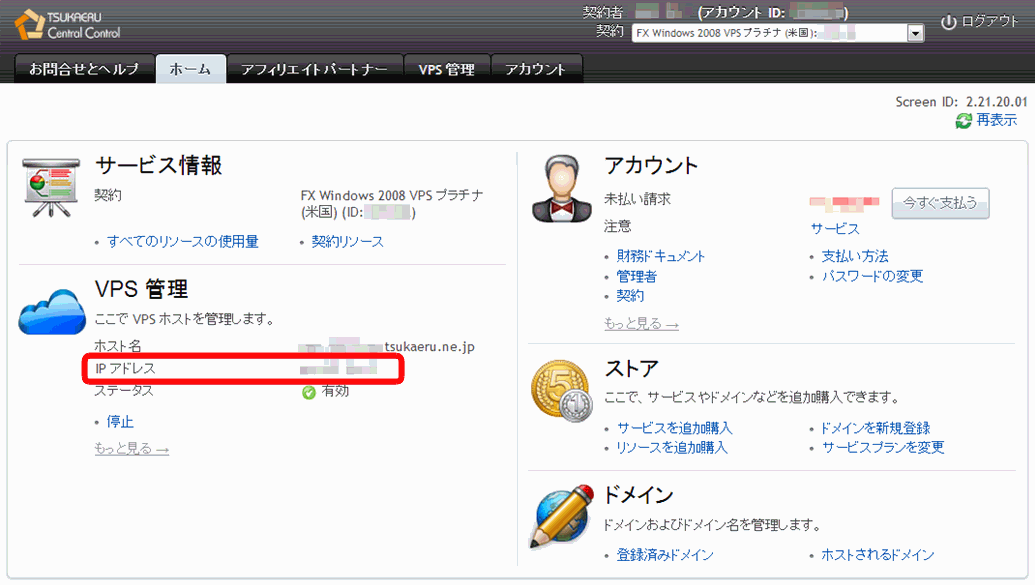
これで準備は出来ましたので、
次は実際の接続です。
リモートデスクトップへの接続
それでは、実際にリモートデスクトップに接続していきます。
※ここでは、Windows7を例に説明して参ります。
「スタート」-「すべてのプログラム」-「アクセサリー」
-「リモートデスクトップ接続」の順にクリックして下さい。
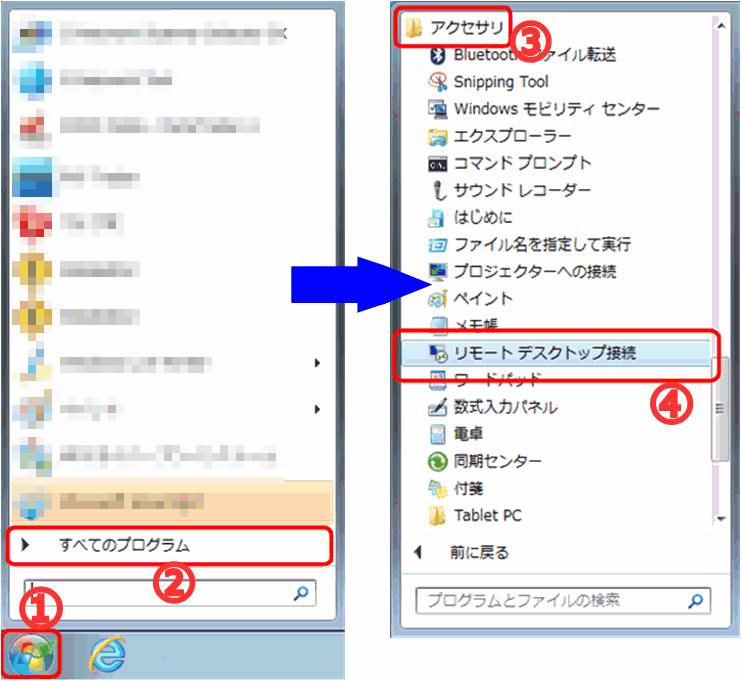
この様な画面が表示されますので、
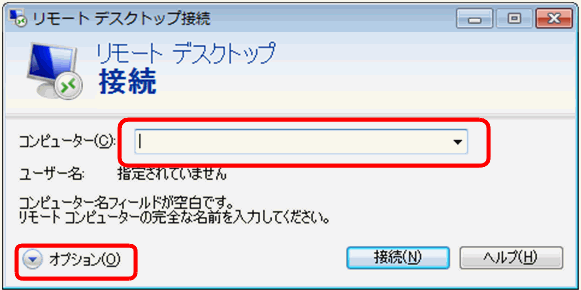
「コンピューター(C)」の欄に
先ほどメモを取って頂いた「IPアドレス」を入力し、
左下の赤枠の「オプション」をクリックして下さい。
下の画面が表示されたら、「ユーザー名」の所に
「administrator」と入力して下さい。
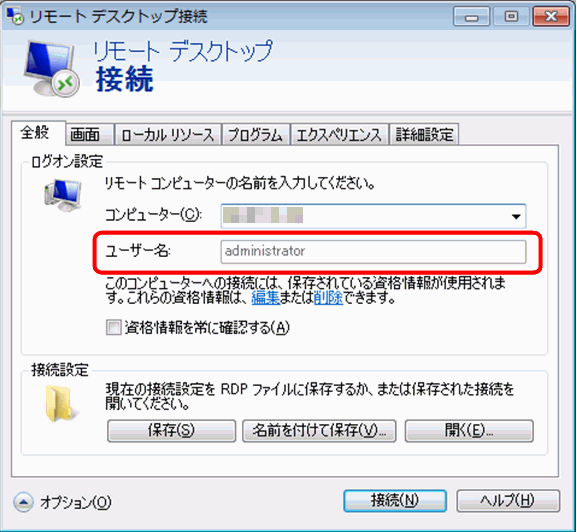
続いて、「画面」のタブをクリックして下さい。
標準では、「画面の設定」が全画面表示になっていますが、
スライドバーを左に持って行くことで、リモートデスクトップを
ウインドウで開くことが可能になります。
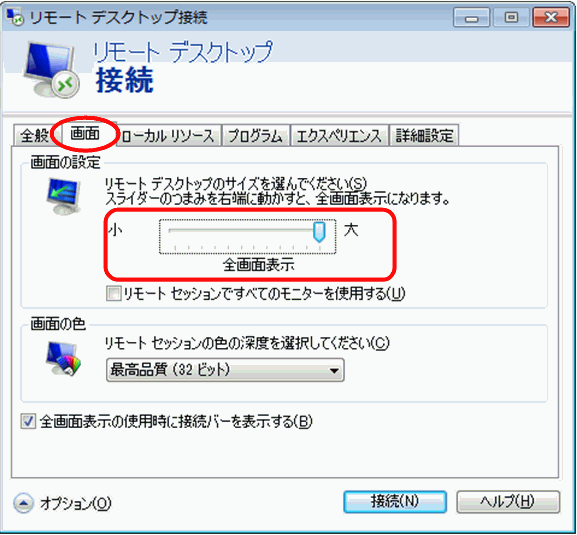
お好みで、この様にすることも出来ます。

また、「ローカルリソース」のタブをクリックしていただくと、
この様な画面になりますが、ここで、「詳細(M)」をクリックしますと、
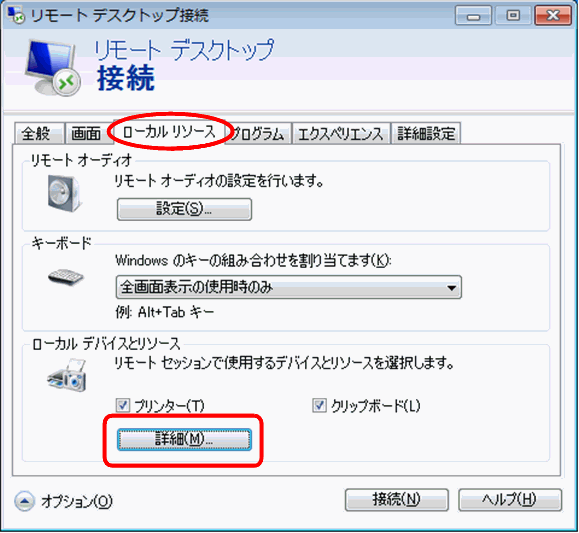
このような画面が表示されます。
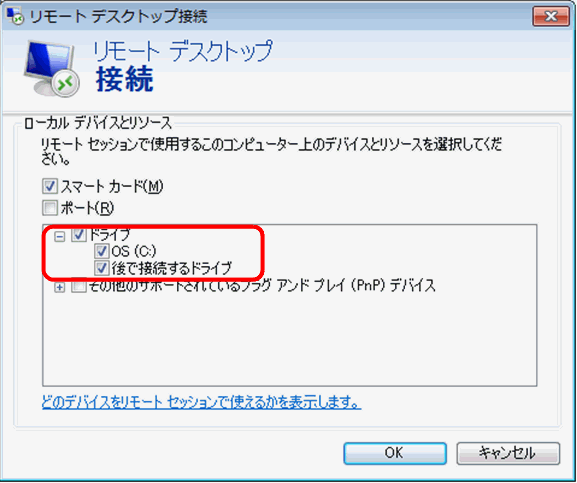
ここで、画面のようにチェックを入れますと、リモートデスクトップ上で、
ご自分のパソコンのハードディスクにアクセスできます。
手元のパソコンに保存してあるマニュアルを開いたり、
EAを組み込むときなどに便利ですよ。
次の、「プログラム」のタブについては、特にいじる必要はございませんので
「エクスペリエンス」のタブをクリックして下さい。
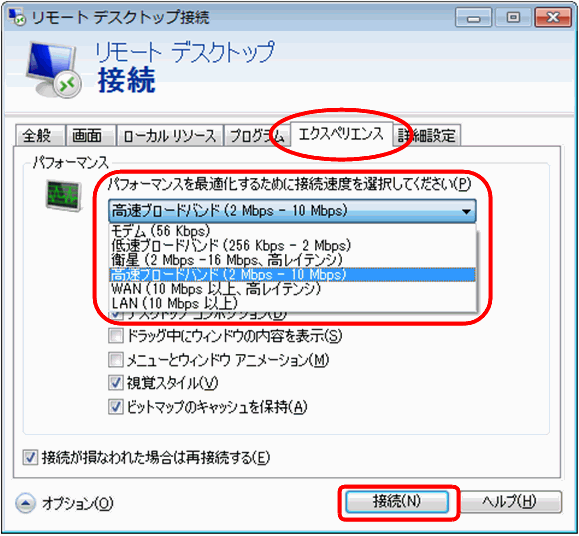
ここでは、標準で「低速ブロードバンド」になっていますので、
お使いの回線状況に合わせて変更して下さい。
目安としてADSLやケーブルTV回線の場合、「低速ブロードバンド」
光ファイバー回線の場合、「LAN」となりますが、
どちらも「高速ブロードバンド」を選択して頂いても問題有りません。
次の、「詳細設定」も特にいじりませんので、
最後に「接続(N)」をクリックして下さい。
すると、この様な画面が表示されますので、
ご契約時に設定したパスワードを入力して、「OK」をクリックして下さい。
※「資格情報を記憶する」のチェックが入っていると、次回から楽ちんです。
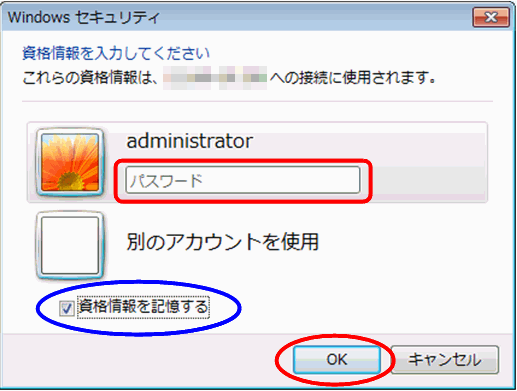
画面上に、この様なデスクトップ画面が現れたら、接続成功です。
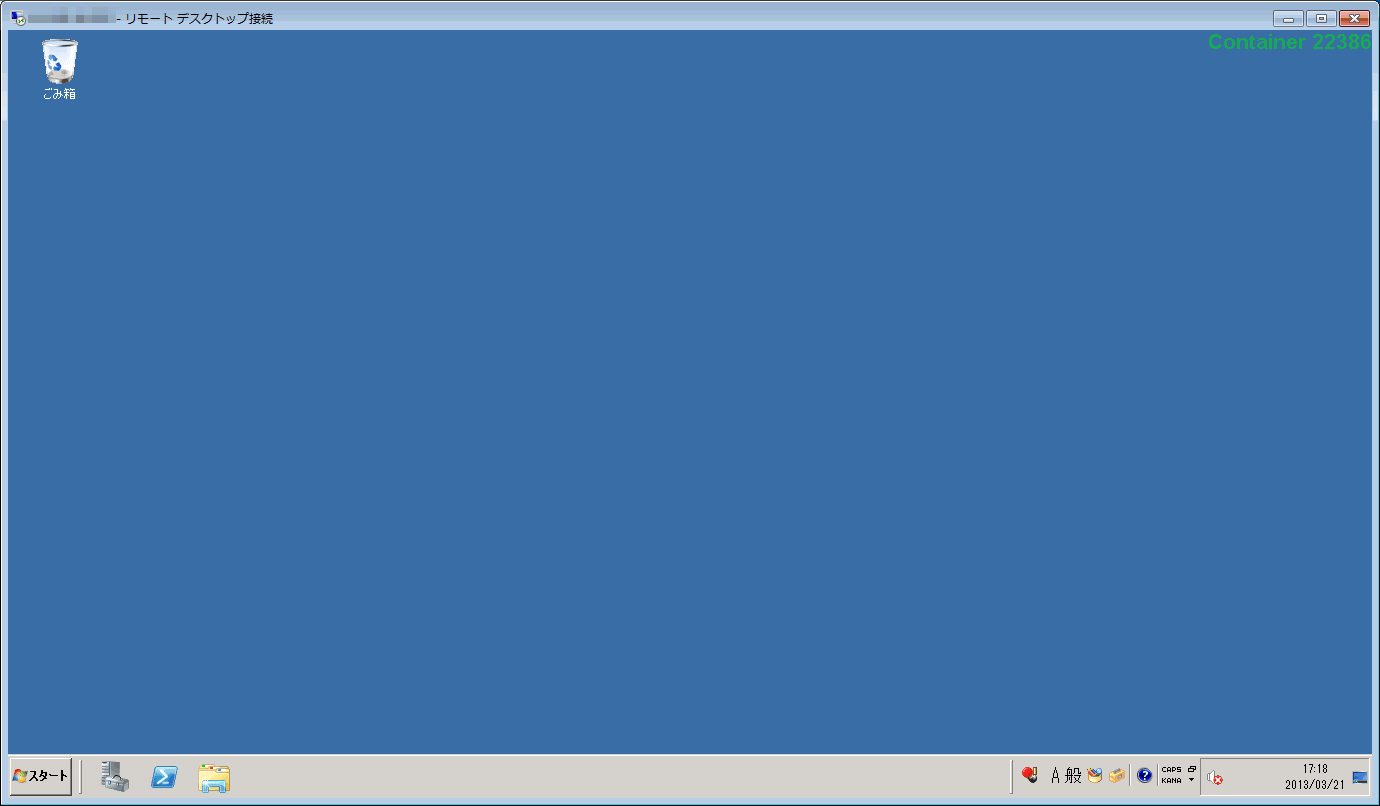
リモートデスクトップを終了するには、
画面右上の「×」マークをクリックして下さい。
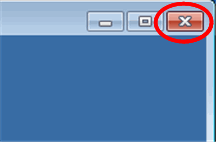
今日も最後までおつきあい頂きまして
誠にありがとうございましたm(__)m