今日もお越し頂きまして誠にありがとうございます^^
複数のFX自動売買ソフトを使う。
FXの自動売買ソフトを運用していくのにあたって
たった一つのシステムじゃなくって、複数のシステムで
ポートフォリオ運用をする、と言うケースが増えて来ましたね^^
安定型のFX自動売買ソフトに、
積極型のソフトを組み合わせてバランスを取ったり、
通貨ペアが一つだけのソフトでは不安なので
複数通貨ペアを使うソフトを使ってみたり・・・
となると、一つのパソコン、或いはVPSで
複数のメタトレーダー4を運用していくことになりますよね。
証券会社が、それぞれ違う場合は、特に問題は無いですよね^^
それぞれのメタトレーダー4を、指示通りインストールすればOKです。

でも、たまたま使おうと思っているFX自動売買ソフトが
同じ証券会社だったら、どうしましょう?
2つ同じメタトレーダー4をインストールしないといけないと言う事になりますよね?
ということで、2つの同じメタトレーダー4をインストールする方法をご案内させて頂きますね^^
複数MT4のインストール方法。
まず、1つ目のメタトレーダー4をインストールします。
※例は4XPですが、どこのブローカーでも手順は同じです。
4XP↓にアクセスして
http://www.4xp.com/jp/
メールアドレスの所に、メールアドレスか口座番号を入力し、
予め設定したパスワードを入力してログインをクリックします。
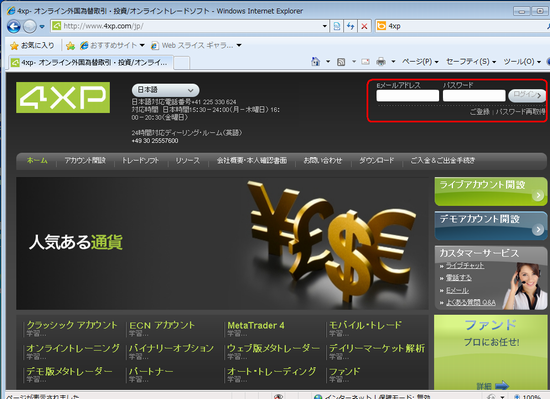
続いて、画面中央付近にあるメニューから、「ダウンロード」をクリックして
「PC版メタトレーダー4」の右にある、「ダウンロード」をクリックします。
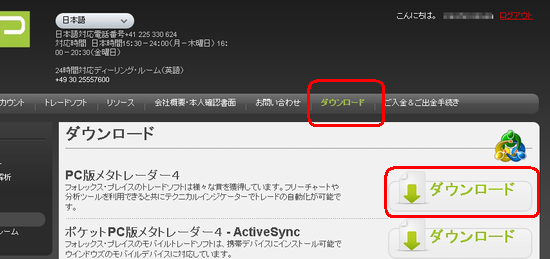
ダウンロードの確認が表示されますので、「開く」をクリックします。
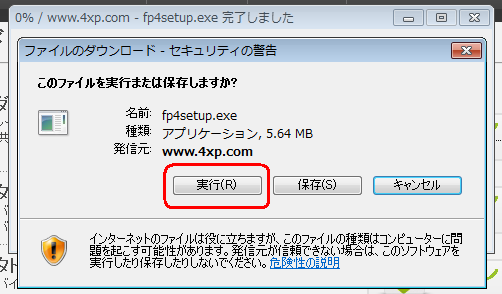
こういう警告が出るかも知れませんが、気にせず「実行」をクリックします。
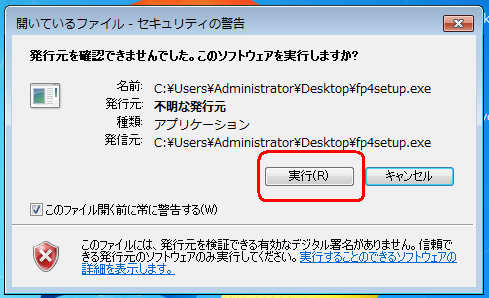
日本語を確認して「次へ」

「次へ」をクリック。
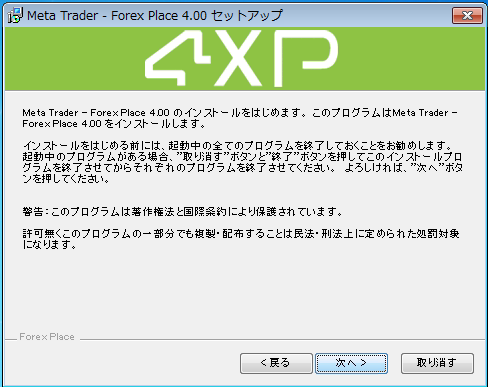
全てのライセンス条項に同意したらチェックを入れて、「次へ」をクリック。
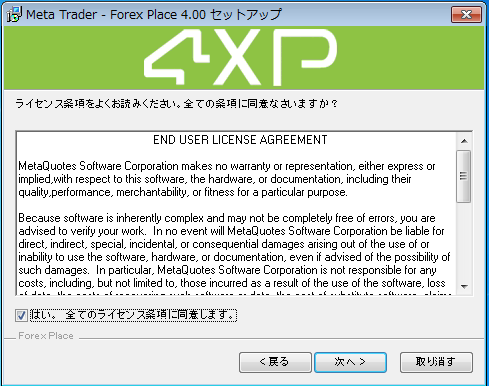
ここは、このままでも構いません。「次へ」とクリックします。
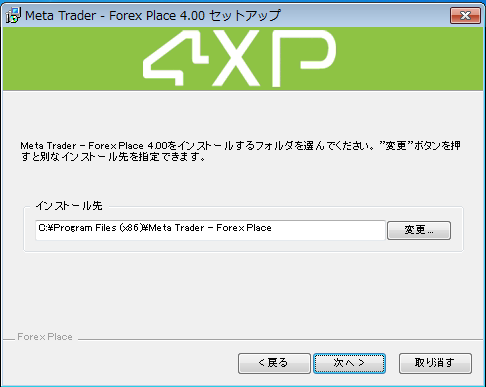
あとは、「次へ」 ⇒ 「次へ」とクリックします。
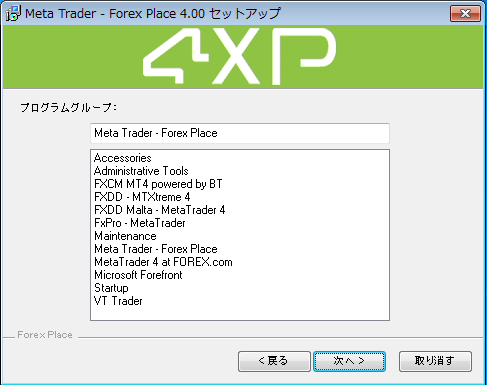
↓
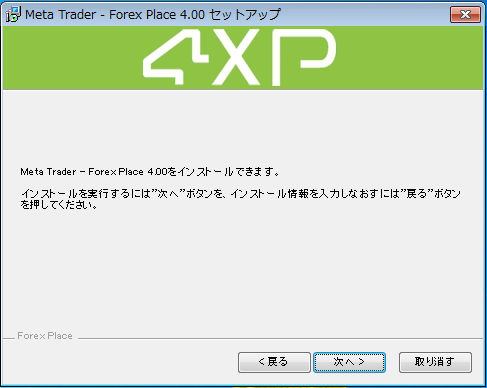
すると、インストールが始まりますので、ちょっと待ちましょう。
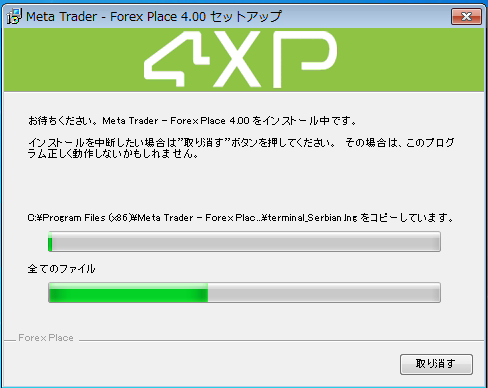
無事、インストールが終了しました。
「終了」を押して、起動の確認をしておきましょう。
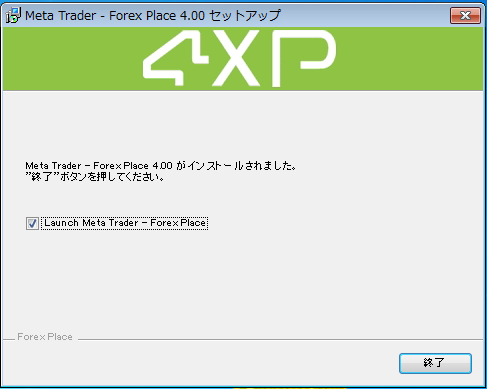
デモ口座を開設したり、
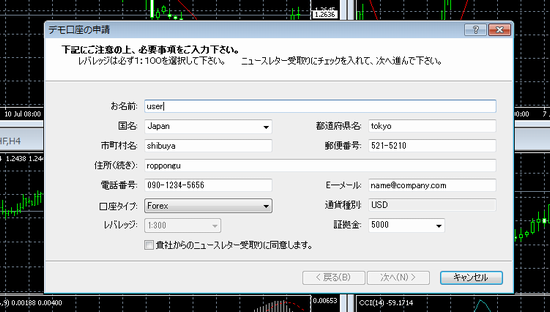
開設した口座番号でログインして下さい。

これで、とりあえず1つインストールが終りましたね^^

上記のMT4を「×」で閉じますと、デスクトップには
この様なアイコンが出来ていると思います。
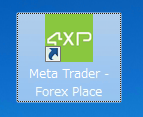
必ず、この手順を忘れずに実行しましょう。
この、「4XP」のアイコンを右クリックして、「名前の変更」をクリックします。
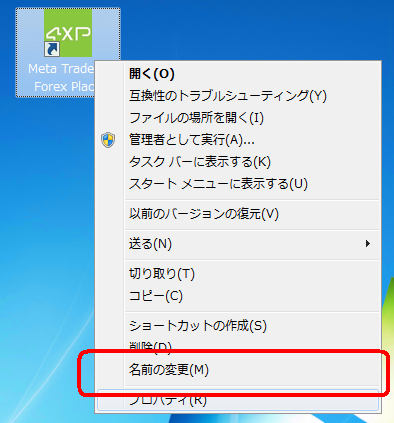
すると、この様に名前を変更できるようになりますので
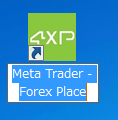
分かりやすい名前、例えば『4XP-横綱FX』とかに変更します。

最後にエンターキーを押せば、完了です。

続いて、2つ目のメタトレーダー4をインストールします。
4XP↓にアクセスして
http://www.4xp.com/jp/
メールアドレスの所に、メールアドレスか口座番号を入力し、
予め設定したパスワードを入力してログインをクリックします。
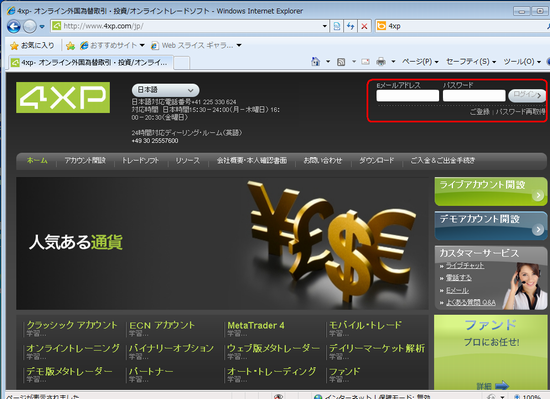
続いて、画面中央付近にあるメニューから、「ダウンロード」をクリックして
「PC版メタトレーダー4」の右にある、「ダウンロード」をクリックします。
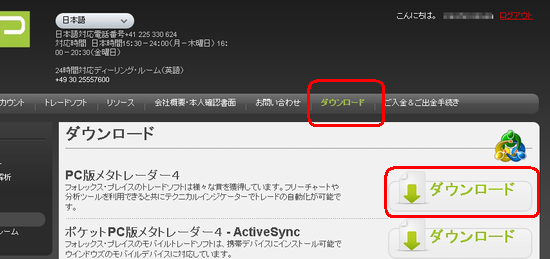
ダウンロードの確認が表示されますので、「開く」をクリックします。
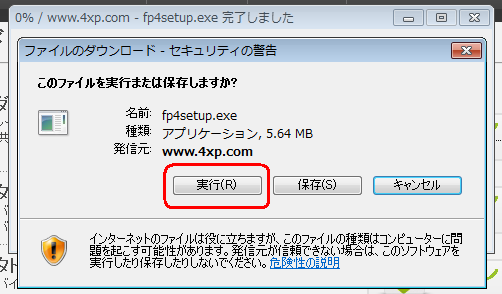
こういう警告が出るかも知れませんが、気にせず「実行」をクリックします。
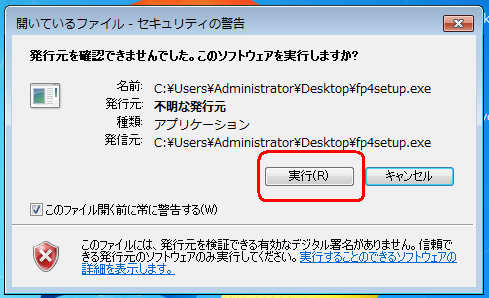
日本語を確認して「次へ」

「次へ」をクリック。
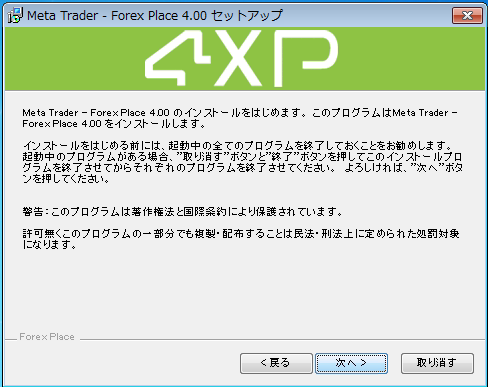
全てのライセンス条項に同意したらチェックを入れて、「次へ」をクリック。
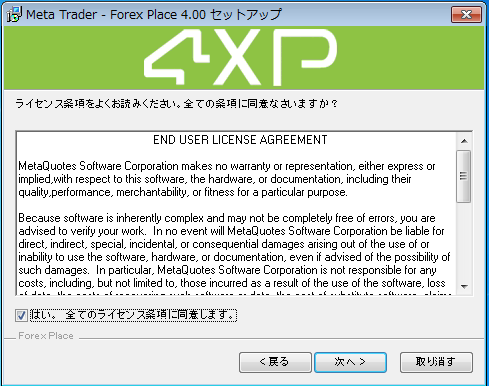
ここが重要です!!
このインストール先の選択画面で、
C¥:ProgramFiles¥MetaTrader-ForexPlace
に続けて、画像のように『¥yokoduna2』(←全部半角)と入力します。
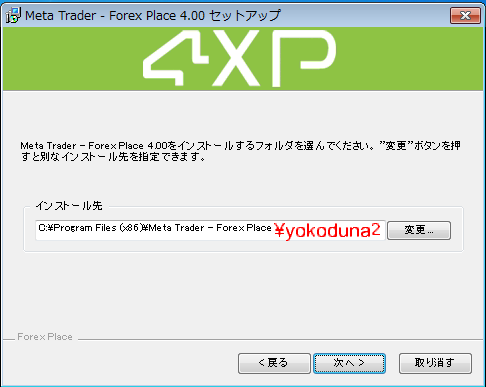
別に、yokoduna2じゃなくても良いですが、ここでは便宜上・・・^^;
あとは、「次へ」 ⇒ 「次へ」とクリックします。
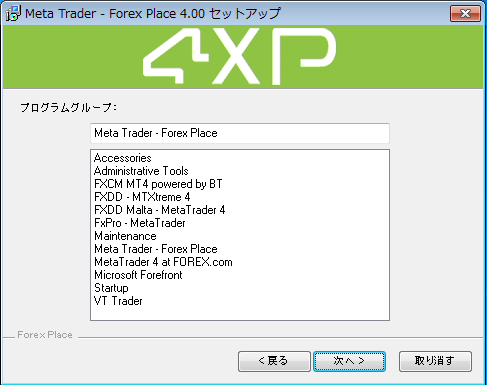
↓
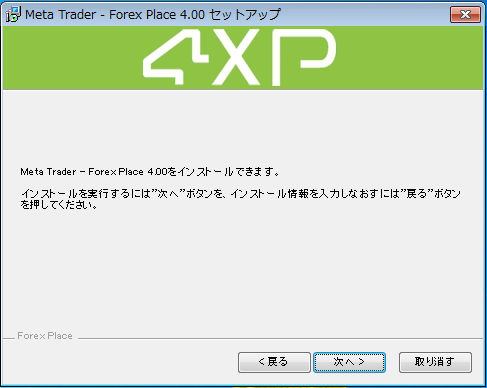
すると、インストールが始まりますので、ちょっと待ちましょう。
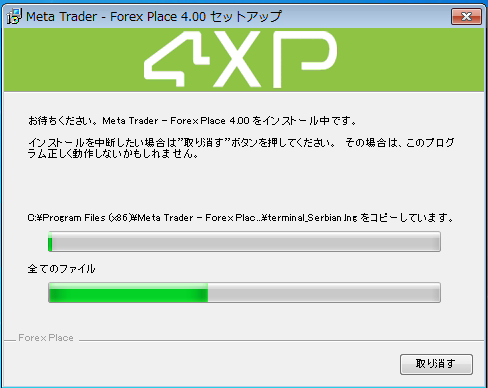
無事、インストールが終了しました。
「終了」を押して、起動の確認をしておきましょう。
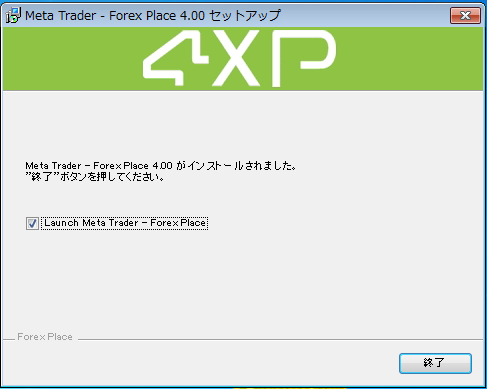
デモ口座を開設したり、
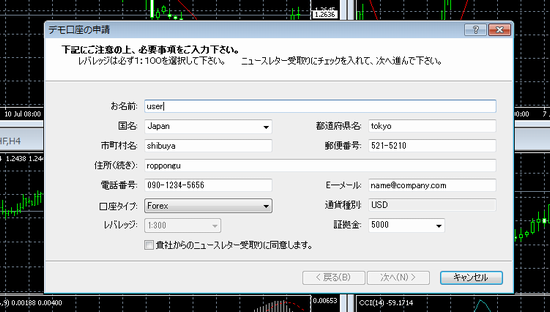
開設した口座番号でログインして下さい。

これで、2つ目のインストールが終りましたね^^

上記のMT4を「×」で閉じますと、デスクトップには
この様なアイコンが出来ていると思います。
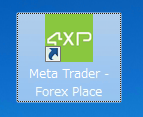
今度も、この手順を忘れずに実行しましょう。
この、「4XP」のアイコンを右クリックして、「名前の変更」をクリックします。
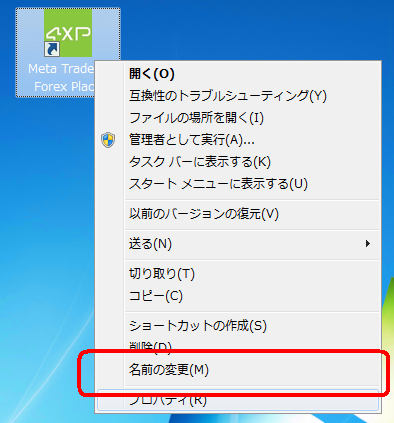
すると、この様に名前を変更できるようになりますので
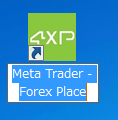
分かりやすい名前に変更しておきましょう。

もう、お分かりですね?
この作業を繰り返すことで、同じ証券会社のメタトレーダー4を
いくつでもインストールする事が出来ますね^^
こんな風になっていると、分かりやすくないですか?
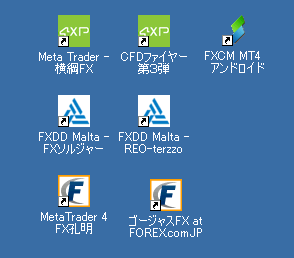
是非、お試し下さい^^
ついでに・・・
ついでに、メタトレーダー4の消し方、
アンインストールについて、ご説明しておきますね。
「スタートボタン」から、「すべてのプログラム」とクリックしますと
この様な画面になりますので、「unistall」をクリックします。
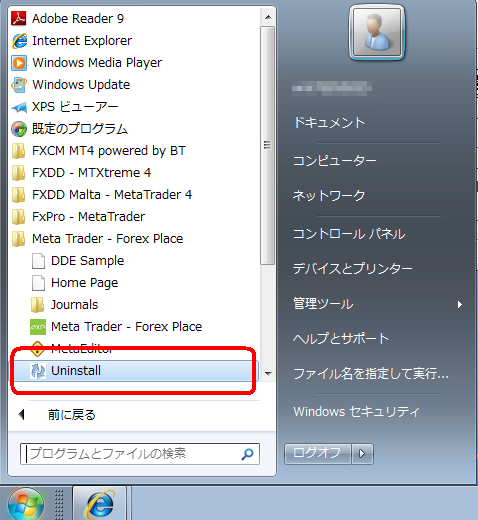
上の「アンインストールします」の方にチェックが入っているのを確認して、「次へ」をクリックします。
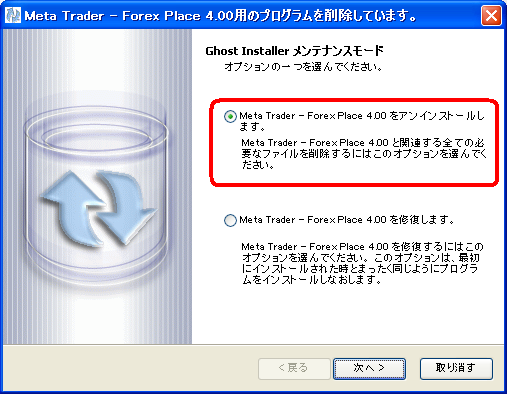
「次へ」をクリックすると、削除(アンインストール)が始まります。
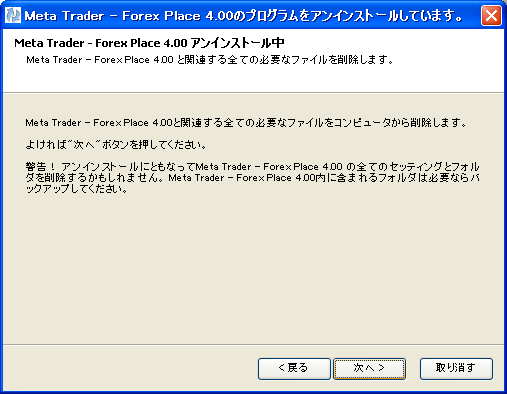
削除中の画面です。待ちます。
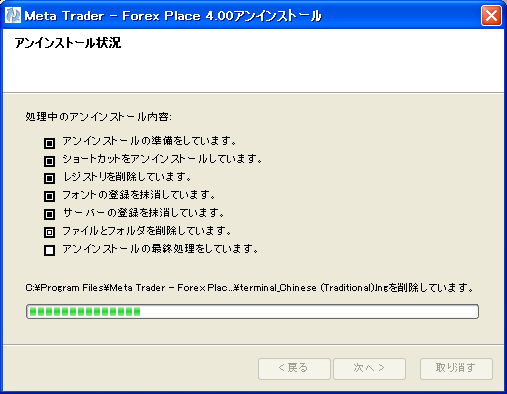
削除が完了しました。「終了」をクリックします。
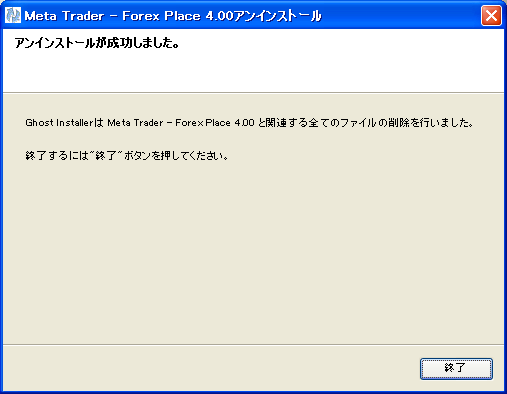
今日も最後までおつきあい頂きまして
誠にありがとうございました^^

